3. Orders
3.1. Orders Search
The “Orders search” screen displays information on all transactions processed by Gumballpay. This screen is located in the “Orders” – “Orders search” section. Related transactions are grouped in Orders. Each Order has ID assigned by Gumballpay, ID assigned by Merchant or Connecting Party which represents Merchant and ID assigned by external processor (if transaction was processed in it). For example, sale transaction and subsequent refund on this sale transaction will have the same Order ID in Payment Gateway and will be searchable by both transaction types. Orders can also be accessed from Dashboard via Quick actions.
Find Orders
Basic search is performed by date and exact criteria:

Exact criteria can be used to assist in locating a specific transaction:
|
• merchant invoice id
• order id in Gumballpay
• processor order id
• purpose
• amount
• session token
|
|
• phone
• email
• IP address
• IP address country
• billing country
|
|
• bank name
• country
• card from order id
• BIN
• BIN range from order
• last 4
• 6+4
• approval code
• ARN
• RRN
• card holder
• card ref id
|
|
• bank name
• country
• card from order id
• BIN
• BIN range from order
• last 4
• 6+4
• approval code
• ARN
• RRN
• card ref id
|
|
• account number
• routing number.
|
|
• reader ID
• reader key serial number
• reader device serial number
|
|
• device serial number
• phone serial number
• phone IMEI
|
The most convenient criteria to find an exact transaction are:
6+4 digits, which allows to most accurately search for a specific card;
approval code and RRN (can be obtained from a bank statement or from a transfer receipt);
transaction ID.
|
allows to view transactions with a specific type of cards and payment methods; |
|
allows to select one or more currencies; |
|
allows to view only the specified transaction types; |
|
allows to view transactions with the specified status; |
|
when the transaction can’t be found, this criterion allows to track the order on all stages of its processing; |
|
allows to view all transactions on selected endpoints; |
|
allows to view all transactions for a specific project or several projects; |
|
allows you to display all transactions on selected payment gateways |
|
allows you to display all transactions for a specific processor or multiple processors |
|
allows you to display all transactions for selected companies |
|
allows you to display all transactions for a specific merchant or multiple merchants |
|
allows you to display all transactions for a specific reseller or multiple resellers |
|
allows to view all transactions with a specific error. |
Orders View

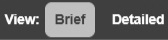

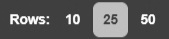
Download Of Selected Transactions Report
 - download to Excel format
- download to Excel format - download to CSV format.
- download to CSV format.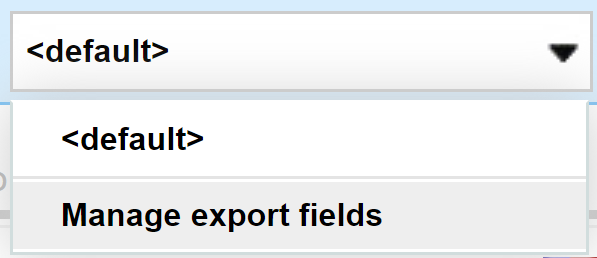
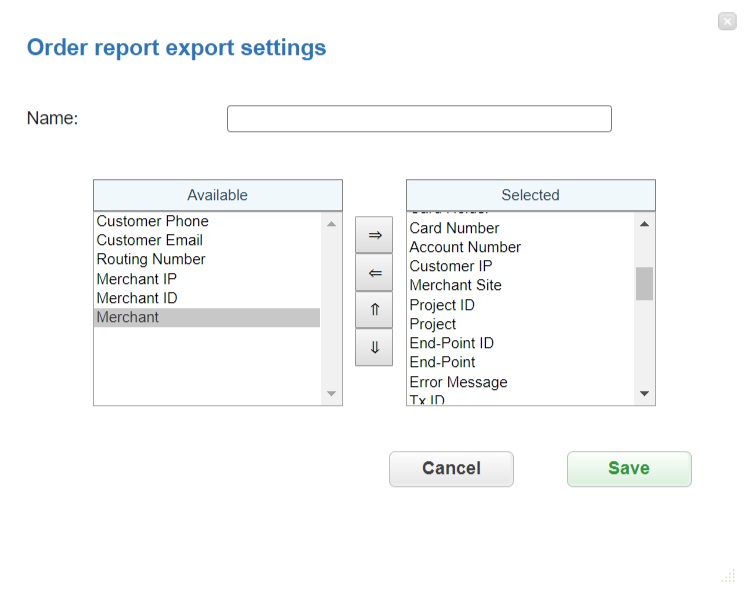
Order Details Screen
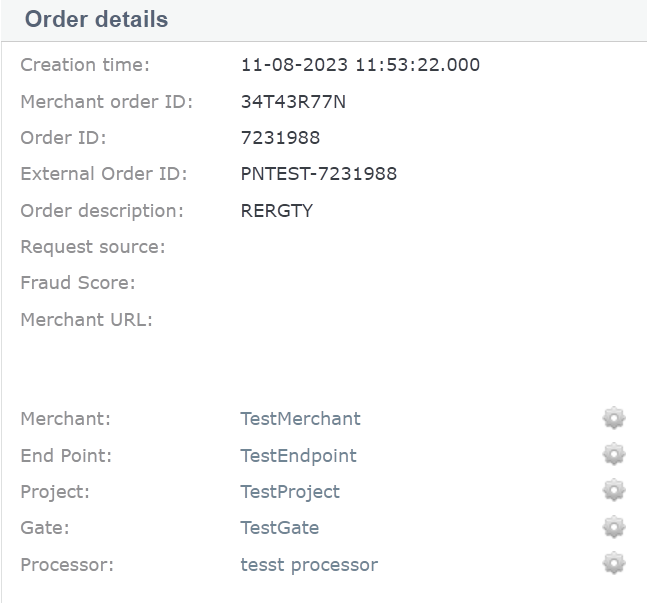
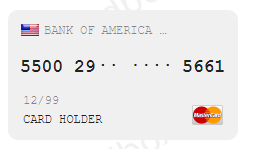

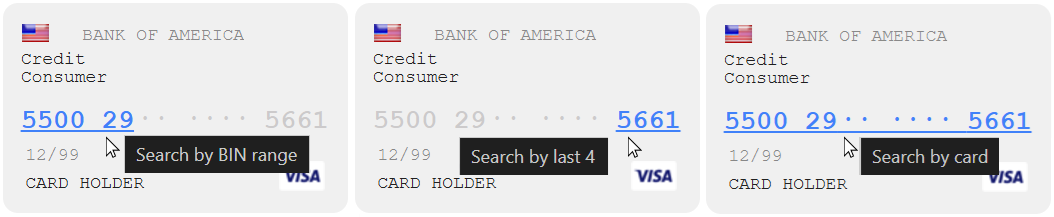
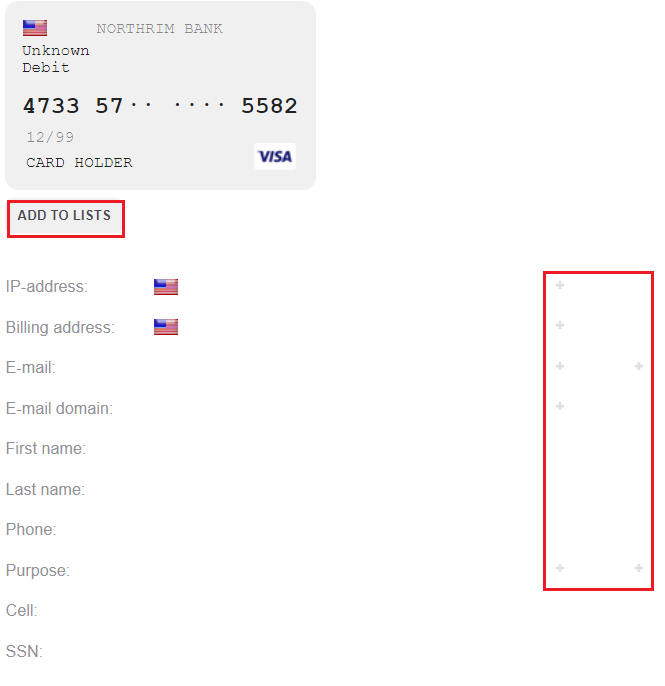
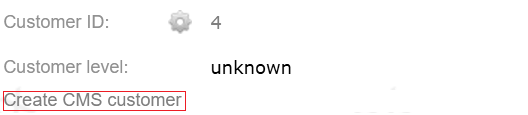


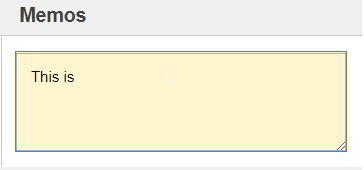
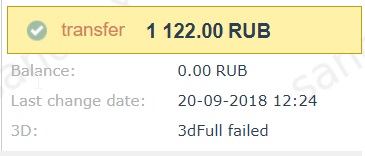
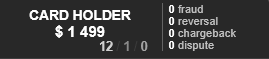
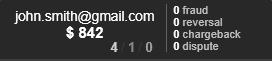

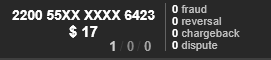
Captures And Cancels From Back Office
If Preauth has final successful status, the Merchant can initiate cancel which cancels the deduction and returns locked amount back to customer’s card or the Merchant can initiate capture which deducts the locked amount from customer’s card. To start a cancellation or capturing (deduction) of the transaction, go to the details of the relevant order. On the order details page, click the Cancel order button for cancellation of deducting and Capture order for deducting the locked amount.

Refunds From Back Office
If the order has final successful status, the Merchant can return the money to the customer, on their request, for instance. To start a refund (reversal) transaction to the customer card, go to the details of the relevant order. On the order details page, click the Reverse order button.
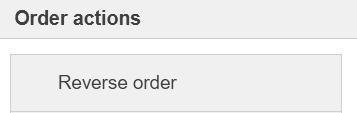
The dialog box will open like presented below:
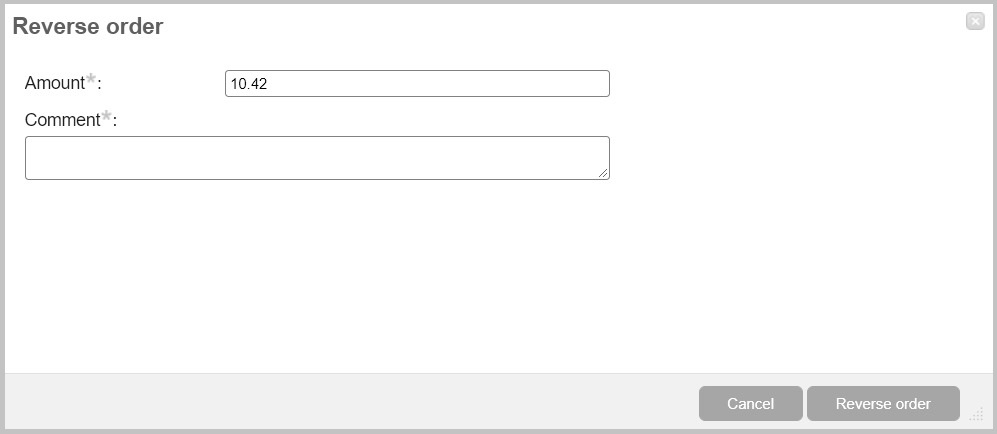
In this dialog box specify the amount of reversal. It can be the entire amount of the order, or only a part of it for cases where the merchant refunds payment for certain goods that are part of one order. In the Comment field a description of this refund can be added.
Warning
Merchants must be extremely careful when making a refund on the order! Refund requests are immediately sent to the bank and it will not be possible to cancel this transaction from the Gumballpay system afterwards.
3.2. Recurring Payments

|
Allows to select the specified repetition status of the recurring transaction:
Failed – unsuccessful attempt;
Scheduled – planned attempt;
Stopped – currently paused or finished attempt.
|
|
Allows to select the specified repetition type of the recurring transaction:
Manual – recurring payments are initiated manually;
Auto – recurring payments are initiated automatically in accordance with the set schedule;
Native- recurring payments use special integration with the acquiring bank.
|
|
Allows to select the specific endpoint if there are several endpoints available. |
|
Allows to select the specified project if there are several projects available.
Select one or more search criteria and click Search to find the needed transactions.
|
3.3. Ethoca Alerts
This section allows to see alerts from Ethoca which helps in preventing chargebacks:

3.4. ChargebackHelp
This section allows to see alerts from Verifi which helps in preventing chargebacks:
